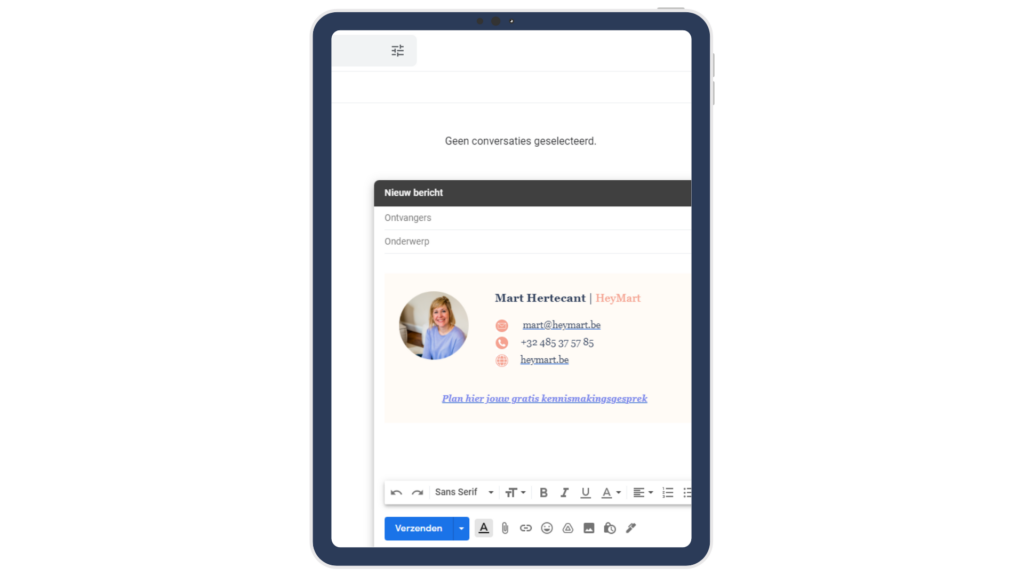Ben jij net als ik onlangs gestart met een nieuwe onderneming? Dan is het instellen van een professionele handtekening zeker één van de to-do’s, op de — let’s face it: ellenlange lijst.
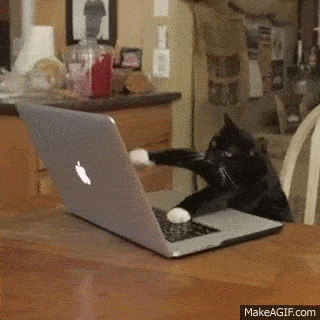
Bij het opstarten van je eigen zaak komt zoveel kijken. Voorlopig vind ik dat zelf zalig interessant en leerrijk, en ben ik druk bezig met het embracen van het niet-lineaire pad. De ene week “on top of the world” 🤸 de andere week “waar ben ik eigenlijk mee bezig” 😦 Een continue rollercoaster, dus #allthefeels. 😅
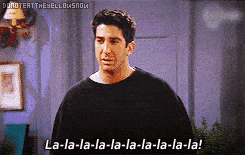
Ik schrijf deze how-to om je op weg te zetten naar een professionele e-mail signature. Zelf gebruik ik Gmail, en ik ondervond dat het tijd in beslag nam, om alles mooi en helemaal “on brand” te krijgen.
I present you: mijn Gmail Signature tips&tricks ⬇️
👉 Ben jij eerder van het type: een e-mail handtekeningen die enkel bestaat uit tekst, die onder elkaar staat, dan kan je meteen doorscrollen naar hier.
Jij leest verder, dus jij wil jouw handtekening helemaal zélf instellen. Met alles erop en eraan Nice. Let’s do this! 🔥
STAP 1: Bedenk wat de belangrijkste info is die je in je e-mail signature wil meegeven.
Je naam, functie of bedrijf en contactgegevens dat is een no-brainer. Je zou kunnen denken; een e-mail adres is toch niet belangrijk, want ik zet deze signature net onderaan een mail die ik zelf verzend.
Think again: het zou kunnen dat je mail geforward wordt, en niet alle gegevens meekomen, dan kan iemand die jou later wil contacteren jouw mailadres toch nog terugvinden in je signature.
Een e-mail handtekening is ook de perfecte plaats om iets extra in de verf te zetten: de link om een kennismakingsgesprek in te boeken, een interessante klantencase die bekeken kan worden op je website, een call to action om voor je nieuwsbrief in te schrijven, eindejaarswensen, een melding van je verlof of sluitingsdagen … voor iedereen zijn andere zaken relevant.
Welke info wil jij meegeven aan ontvangers van je mails? Bedenk ook dat deze info terecht kan komen bij mogelijk nieuwe leads.
STAP 2: Verzamel het nodige materiaal voor je Gmail handtekening
Benodigdheden:
- de kleurcodes van je branding kleuren
- een duidelijke profielfoto of logo
- nuttige links naar waar je wil linken: website, social kanalen, een freebie …
STAP 3: Maak de afbeeldingen voor je e-mail signature op in Canva
- Je kan bijvoorbeeld jouw profielfoto in een rond frame plaatsen.
- Je kan de icoontjes helemaal “on brand” opmaken in jouw eigen huisstijl.
Ik maakte deze al op voor jou, je kan hier een template downloaden waarin je enkel nog de kleurtjes moet aanpassen. Graag gedaan 😉
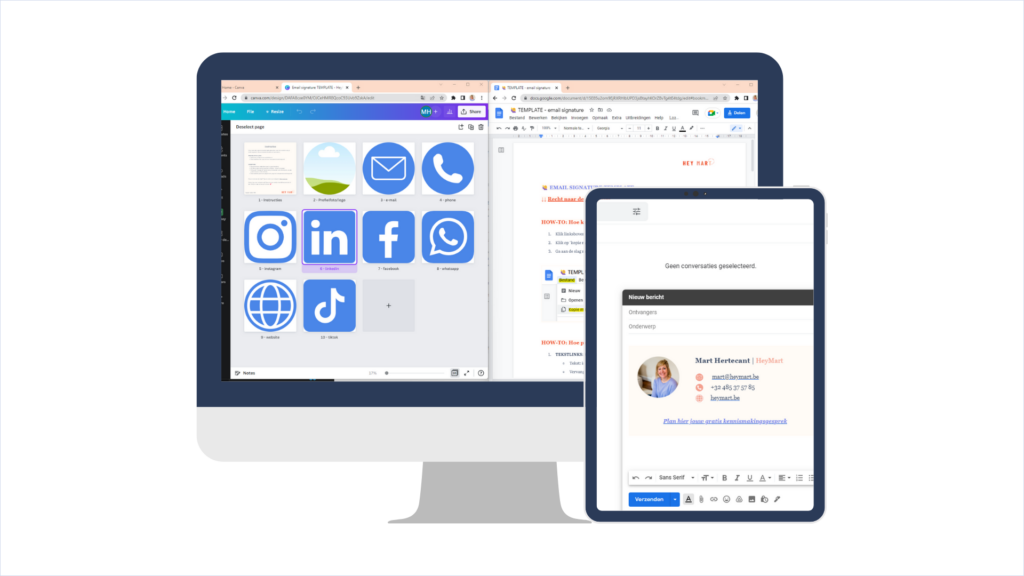
STAP 4: Maak je Gmail handtekening op in een Google Doc
- Plaats alle info die je in je signature wil vermelden in een tabel in een Google Doc.
- Links kan je bijvoorbeeld jouw logo plaatsen, of een profielfoto, rechts een opsomming van jouw contactgegevens en andere nuttige info.
- Onder de tabel kan je dan nog linken naar een freebie, inschrijving voor je nieuwsbrief, een promo vermelden…
- Wil je jouw handtekening op een witte achtergrond, maak dan ook je tabelranden wit, wil je jouw signature op een gekleurde achtergrond, geef dan ook alle tabelranden dezelfde kleur. Je kan hiervoor de color picker gebruiken binnen google docs, of zelf de hex codes (die er typisch zo uitzien: #ffffff) van jouw branding kleuren inplakken.
- Vergeet niet om de links toe te voegen.
- Extra: je kan de linken ook achter de afbeeldingen plaatsen.
💡Zaken om rekening mee te houden:
- E-mails worden vaak mobiel gelezen (op een smartphone) – zorg ervoor dat je tabel niet te breed wordt.
- Je handtekening mag niet te lang worden. Gmail zal jouw signature niet bewaren als deze te lang is.
Ik maakte Template van dit Google doc. Met de juiste afmetingen zodat dit zowel op desktop als mobiel mooi doorkomt, met ook de ideale lengte zodat je een foutmelding in Gmail vermijdt.
Hebben? Klik op de button hier onder en ze komen meteen jouw richting uit!
STAP 5: Plak de tabel in jouw Gmail account
- In je Gmail account: klik rechts bovenaan op het tandwieltje
- Vervolgens op “alle instellingen bekijken”
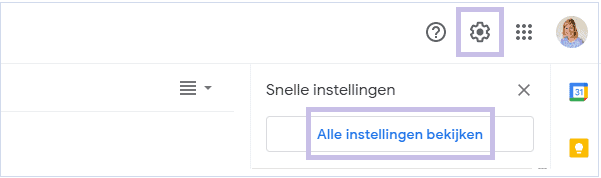
- Scroll naar beneden tot je “Handtekening” ziet staan (of gebruik ctrl+f en typ handtekening).
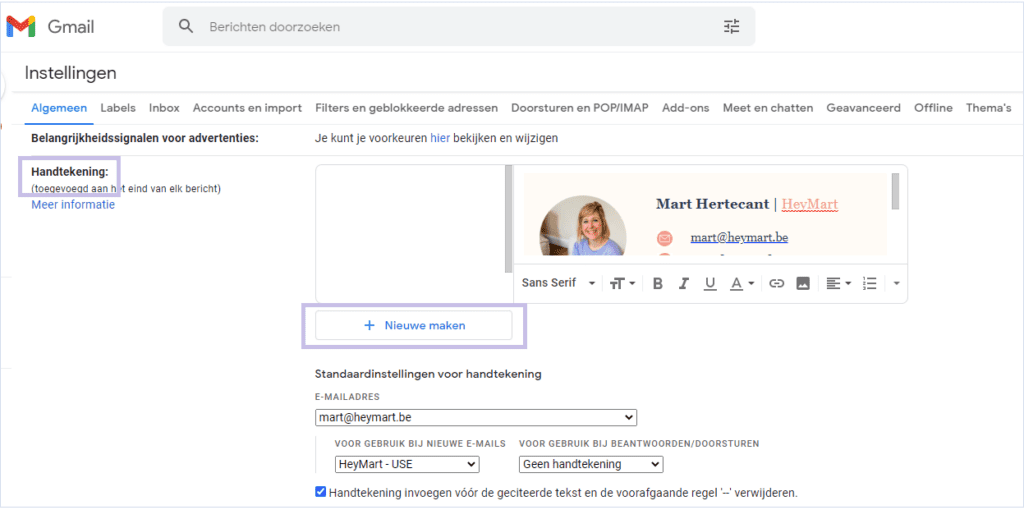
- Klik op “Nieuwe maken“
- Geef de handtekening een naam
- Kopieer de tabel uit je google doc en plak deze in dit tekstvak.
- Kies of je de handtekening wil laten zien in élke mail, of enkel in nieuwe mails.
- Scroll naar beneden en klik op “Wijzigingen opslaan“
STAP 6: Test jouw gloednieuwe Gmail handtekening uit!
- Verzend eens een mail naar jezelf of een ander mailadres.
- Bekijk zeker ook eens wat dit geeft als je de mails op je smartphone ontvangt. Liefst zowel in de gmail app, als in een andere e-mail app (bvb de native mail app van je iphone).
- Als je e-mail accounts hebt bij andere e-mail clients zoals bijvoorbeeld Outlook, test het dan zeker is naar zo’n e-mail adres.
📁 D O W N L O A D S
P.S. Wil jij niet élk detail kunnen finetunen en toch een gepersonaliseerde handtekening instellen? Dan raad ik de signature generator van Hubspot aan. Daar kom je ook al heel ver mee.