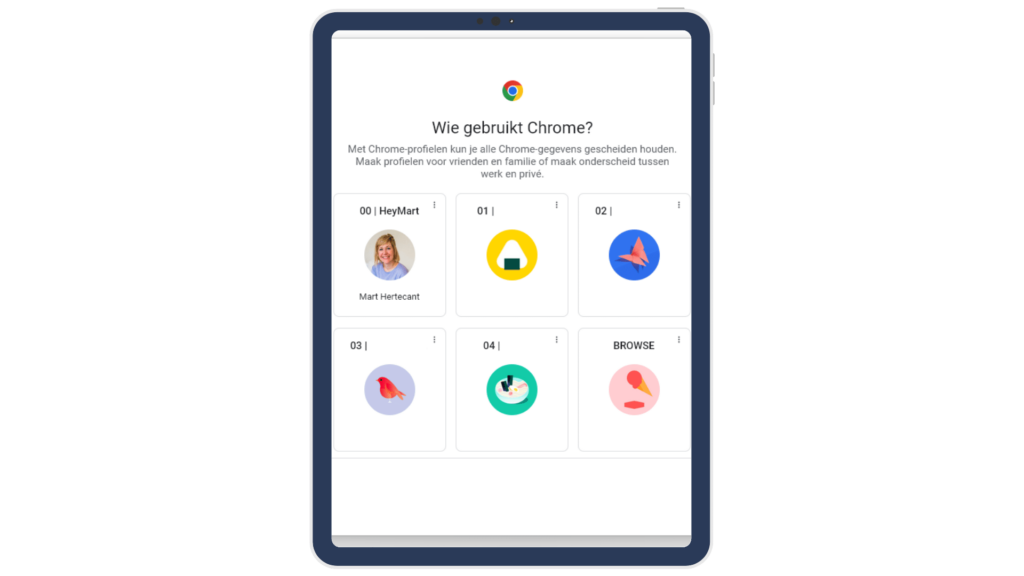Ik werk vaak voor verschillende klanten, die dezelfde online tools gebruiken.
Back in the days moest ik dan verschillende keren per dag uitloggen om te switchen van profiel, of had ik tientallen “incognito” browser tabbladen openstaan. Of werkte ik voor de ene klant in Chrome, de andere in Firefox, en als het écht moest gebruikte ik zelfs Internet Explorer. Ja, dan was ik wel echt heel desperate.
Tot ik *insert angel choir* de profielen van Google Chrome ontdekte.
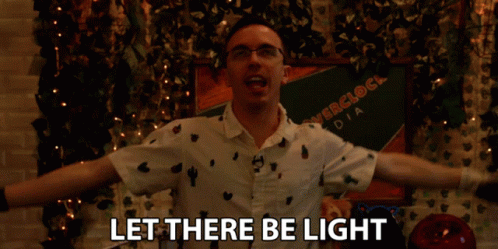
Hoe handig is dat?! Zo handig dat ik er een blog over schrijf. Handig dus!
1 Chrome profiel per klant
Voortaan maak ik dus één profiel per klant. Ik geef het een naam, en kies er een tof kleurtje voor. Want ja: kleurtjes = life. 🤩
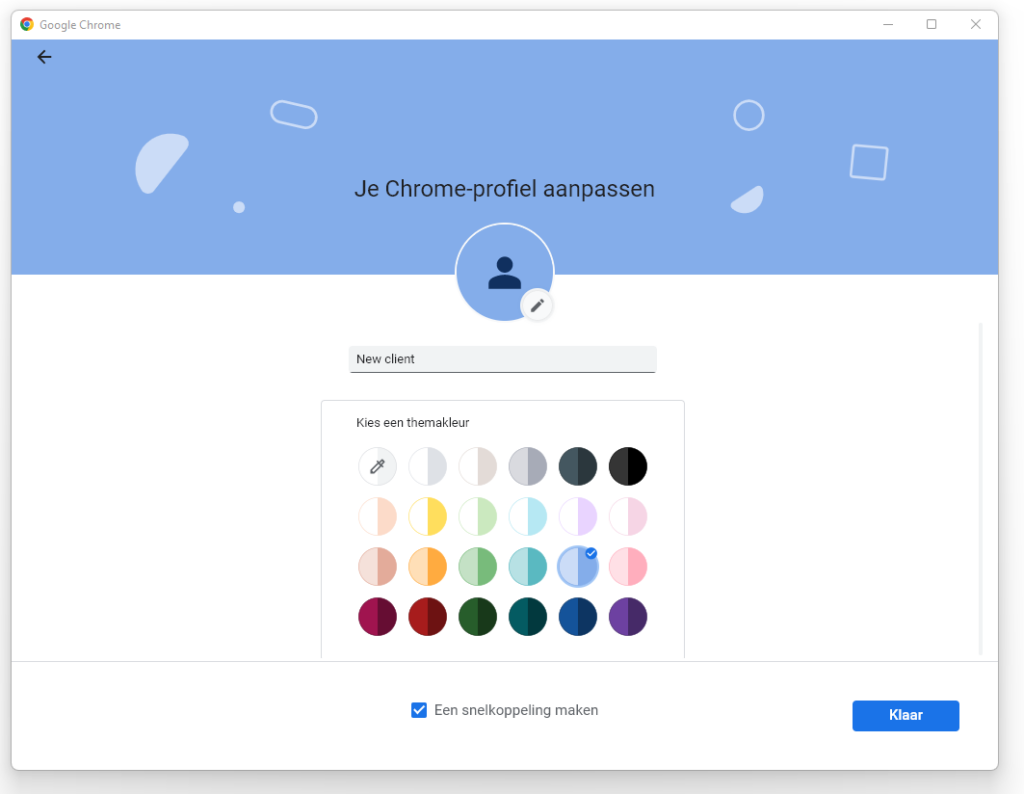
Telkens als je dan je Chrome browser opent, kies je het profiel dat je wil gebruiken.
Nadien kan je makkelijk switchen tussen de verschillende browser profielen vanaf je taakbalk.

1 profiel voor Chrome extensies
Ik maakte ook een apart “browse” profiel. Waar ik de meeste chrome extensies in plaats. Gezien je deze plugins toch ook vaak heel wat data “weggeeft” voel ik me er niet 100% comfortabel bij om deze gewoon overal te activeren. Zeker niet als ik voor klanten werk. Better safe than sorry, ik gebruik bepaalde plugins dan enkel in één bepaald profiel, dat ik voor niets anders gebruik.
Handig bookmarks trucje
Exporteer je bookmarks en importeer ze in je chrome profielen.
De meeste klanten voor wie ik werk, gebruiken gelijkaardige tools. Ik maakte één bookmarkbalk (bladwijzerbalk) met de meest voorkomende tools, zodat ik snel kan opstarten wanneer ik begin te werken voor een nieuwe klant.
Chrome Bookmarks Exporteren
💡 Tip: maak eerst jouw ideale setup, met daarin alles wat je nodig hebt. Zeker als je deze export vaker gaat gebruiken.
Bijvoorbeeld:
- meteen de loginpagina’s van de tools – ipv gewoon de homepages
- een mapje met links naar de urls van de chrome extensie die je graag toevoegt

STAP 1:
- Klik in de navigatiebalk op de drie puntjes rechtsboven
- Klik op “bladwijzers” (of bookmarks)
- Kies “bladwijzerbeheer”
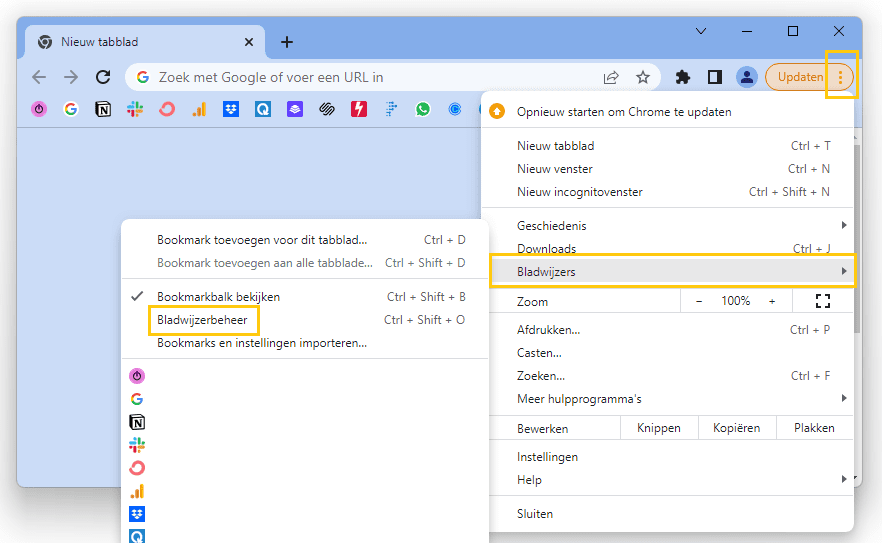
STAP 2:
- Klik in het volgende scherm terug rechtsboven op de puntjes (niet in de navigatiebalk, maar in het scherm zelf) – waar je het oranje pijltje ziet in onderstaande screenshot.
- Vervolgens klik je op “bookmarks exporteren”
- Sla dit HTML bestand ergens op waar je het later makkelijk terugvindt. Als je dit vaker gaat gebruiken, geef het dan ook een duidelijke naam.
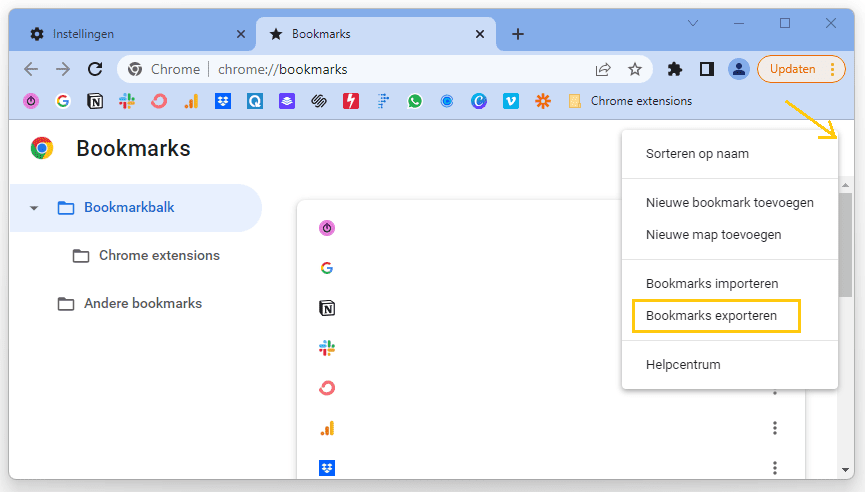
Chrome Bookmarks Importeren in het nieuwe Chrome profiel
Het geëxporteerde bestand kan je dan nadien importeren bij de aanmaak van een nieuw Chrome profiel. 1 minuutje werk.
STAP 1:
- Klik op de drie puntjes rechtsboven
- Klik op “bladwijzers”
- Klik op “Bookmarks & instellingen importeren”
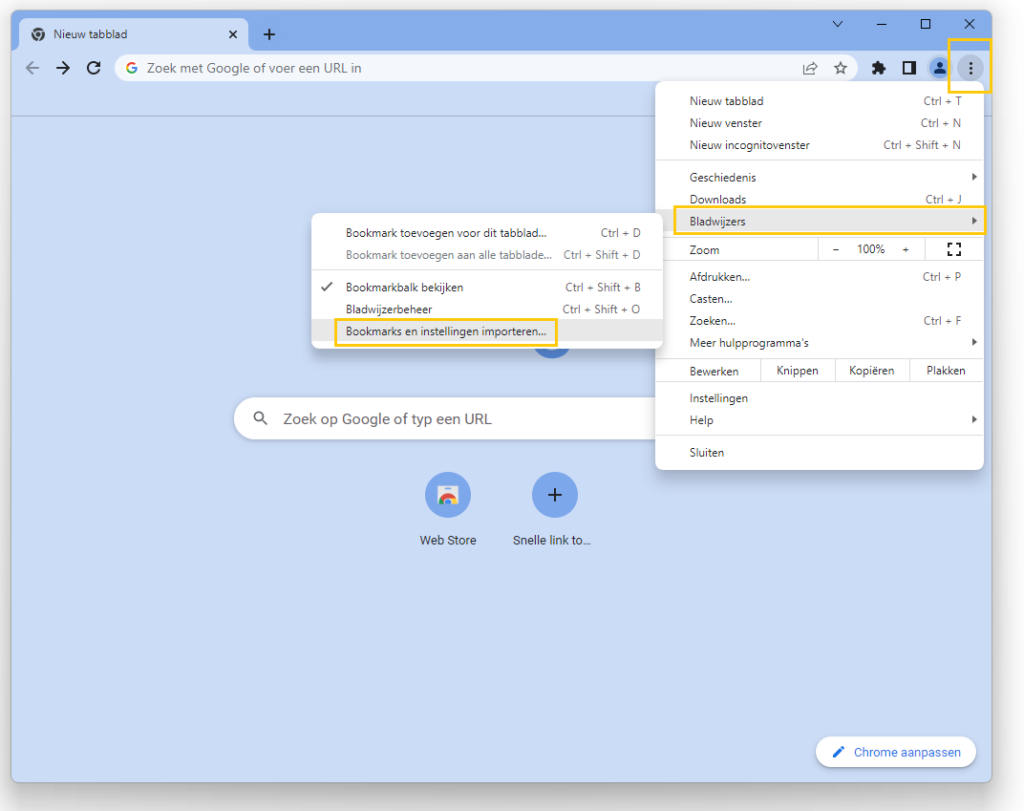
STAP 2:
- Selecteer de optie “HTML-bestand met bookmarks”
- Klik op “bestand kiezen”
- Selecteer het bestand met bookmarks dat je net hebt opgeslagen op je computer.
- Je bladwijzers worden nu toegevoegd. Klaar!
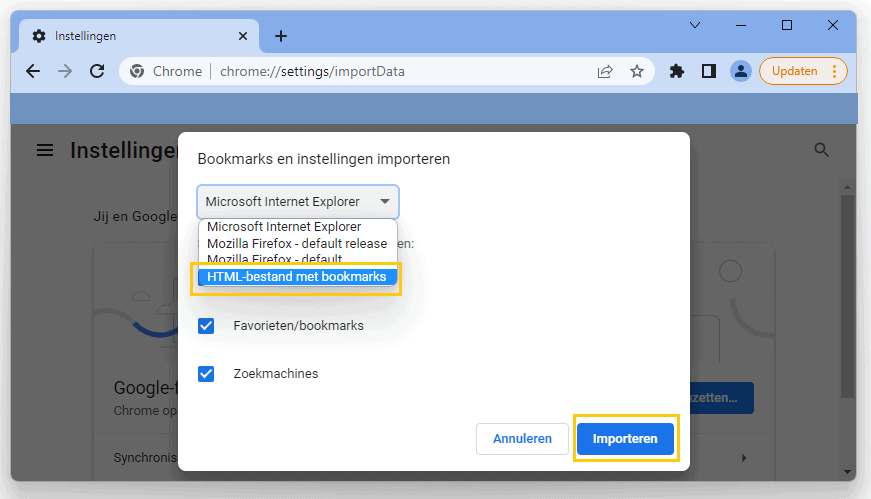
Wat met Chrome extensies?
Je Chrome extensies worden niet automatisch geïnstalleerd bij de aanmaak van een nieuw profiel. Deze zijn ook iets moeilijker over te zetten dan je bookmarks/bladwijzers. Zoals gezegd vind ik dit niet echt een probleem, gezien ik één van mijn profielen gebruik voor de meeste extensies.
Maar, als je ze toch wil exporteren, of er een overzichtsfile van wil maken, kan je dit met, grappig genoeg: een chrome extensie.
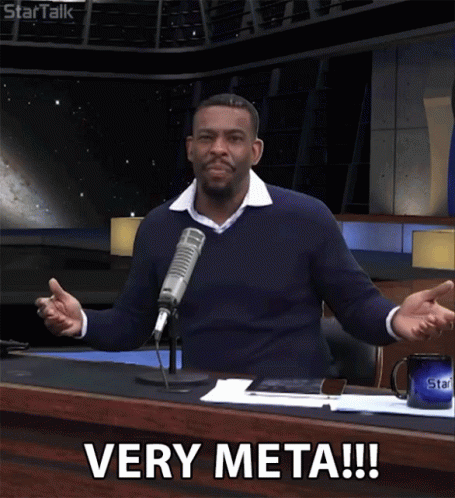
Die kan je dan ook aan je basis bookmarkfile toevoegen, en zo kan je deze telkens ook snel activeren.
De enige extensies die ik telkens zeker installeer zijn diegenen van mijn paswoord manager (ik gebruik Zoho vault) en/of een aparte paswoord manager die ik deel met de respectievelijke klant.
RECAP
Voor de scanners/scrollers 😉
- Chrome profielen zijn handig als je vaak met dezelfde tools werkt met verschillende logins.
- Maak een basis bookmark file die je aan elk nieuw Chrome profiel toevoegt.
- Gebruik de tijd die hierdoor vrijkomt voor leuke dingen! 🌈
Zo, zo! Ik hoop dat je er iets aan hebt. Wil je me er iets over vragen, of heb je zelf nog tips? Slide in mijn DM’s via Instagram: @heymart.be. Of ben je volop Chrome profielen aan het maken? Tag me even, het doet superveel plezier om tips tot leven te zien komen! 🥰